오랜만에 블로그에 글 써본다.. 요즘 프로젝트로 너어어어무 바쁘고 너어어어무 스트레스받아서 글도 쓰고 공부도 하고 정리도 하고 싶은 생각은 굴뚝같은데 그러지 못해서 속상하다(핑계라면 핑계..?)
오랜만에 아주 약간의 여유가 생겨서 블로그에 사소한 별것아닌 것 적어본다
집에 테스트 및 장난감용 라즈베리파이가 있었다 그런데! 다들... 라즈베리파이에 CentOS 잘 안 쓰는 것 같다.. 아닌가..?
CentOS, RHEL OS 가 손에 많이 익어서 우분투나 데비안이 잘 익숙하지 않다... OS 설정도 ... 그래서 내 라즈베리에는 CentOS를 설치했다! 그래서 아주 간략하게 적어본다 사실 뭐 적을 것도 없는데.. 그냥 이렇게 일기처럼 쓰고 싶었다보다..ㅋㅋ
우선 라즈베리파이를 구매하자! 다양한 제품이 있으니 입맛에 맞게 골라서 산다 아무거나 고고 맘에 드는거로!
(나는 뭐였지.. 4B 인가 메모리 8G짜리이다)
그러고 나서 CentOS 사이트를 방문하자 (https://www.centos.org/)
*라즈베리파이용 OS는 7 버전만 존재하는 듯하다 여러 포럼 찾아봐도 8에 대한 지원 여부는 없었던 거 같다(오래 안 찾음)
라즈베리는 ARM CPU 이므로 나는 arm64를 받아 주었다
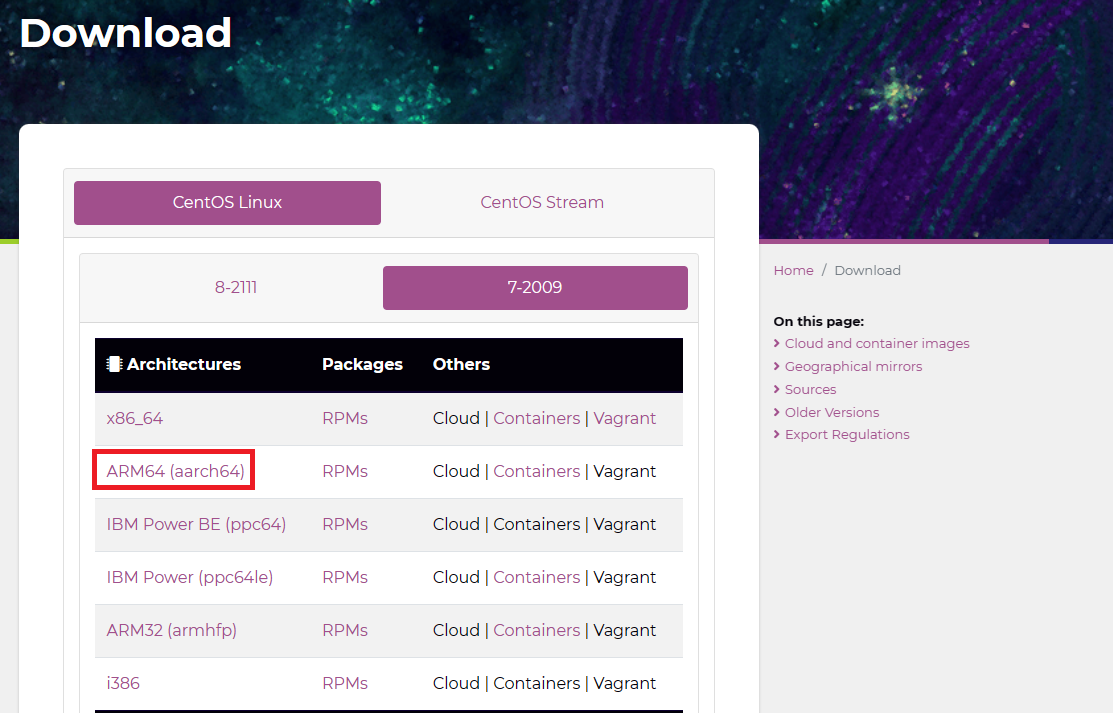
수많은 주소 중에 손이 이끌리는 주소를 들어가서 아래 이미지를 받아준다!(둘이 뭔 차인지는 관심 없지만(모름), 일단 가벼워 보이는 녀석으로 다운받았당 ㅋ)

이미지 다운로드가 완료되었으면 이제 이미지를 SD카드에 넣어 줄 툴을 다운받는다
다양한 툴이 존재 하지만 오오오랫동안 써온 rufus 를 받는다 (https://rufus.ie/ko/)
간편하게 쓰니까 포터블을 주로 사용한다
가끔 부팅 USB 만들 때 어렵게 생각하시는 분들 계신데.. 간단하다 아아아주 간단하다 건드리면 오히려 문제... 모를 땐 노말로 진행하는 거다
1. 장치에 USB/SD 정상적으로 인식되었는지 확인!
2. 선택을 눌러 이미지를 선택 후
3. 시작을 누르고 기다린다 끝 아아아아주 간단하다! (윈도우, 리눅스, ESXi 설치 이미지는 요고면 끝)
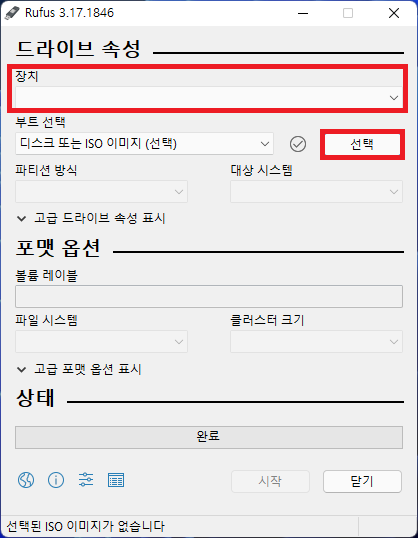
자 다 끝났으면 이제 라즈베리에 SD 또는 USB 연결하고 부팅 하자 (기본 IP는 없고 DHCP 자동 할당되니 공유기에서 할당된 IP 찾아서 들어가 보자, 이후 수동으로 변경 고고!)
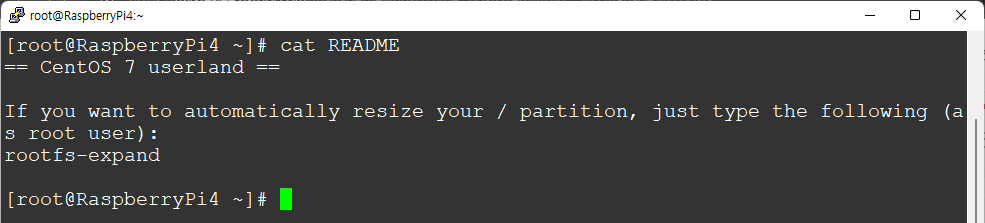
뭐든지 항상 사용 설명서를 읽는 것을 추천합니다....(저처럼 안 읽고 파티션 늘린다고 개고생 하지 않으시길...)
파티션 자동으로 여유공간 쫘아아악 늘려주는 간단한 명령어가 있으니 수행해서 남은 용량을 다 확보하도록 하자!
이제 머... 설정은 다 끝났네요..? 네트워크는..nmcli... hostname... 할 게 없네요 이제 가지고 놀아보도록 하겠습니다!
*요약!
1. 라즈베리 구매
2. OS 선정
3. USB/SD에 이미지 설치
4. 라즈베리에 USB/SD연결
끝!
'IT Info > Linux' 카테고리의 다른 글
| CentOS 9 개요 및 설치 방법 (0) | 2022.03.25 |
|---|---|
| Openssl 버전 업그레이드 방법 (0) | 2022.03.24 |
| Linux 아파치(httpd) Tomcat mod_jk 연동 방법 [RHEL, CentOS] (0) | 2021.04.11 |
| Linux 파일 삭제 후 용량 확보 안될 때 해결 방법 [RHEL, CentOS] (0) | 2020.10.26 |
| Linux 아파치(httpd) 컴파일 설치 및 SSL 적용 방법 [RHEL, CentOS] (0) | 2020.10.24 |




댓글