도커와 친해지기 위해 CLI 환경으로 꾸준히 손에 익히는 시간을 보냈다
이제 기본적인 개념이나 흐름은 조금이나마 정리가 된 느낌이므로 이제 도커를 조금 더 간편하고 손쉽게 다루는 방법을 알아보려 한다
Portainer 툴은 도커 환경을 GUI로 보여줌으로써 간편하게 사용할 수 있도록 해줍니다!
우선 CLI 환경에서 Portainer 배포를 해보자
Docker Hub Portainer 검색! Portainer vs Portainer-ce... 다운로드 많고 별점 많은 거로 가자! 하고 싶지만 위에 꺼는 1.24.x버전을 마지막으로 2.x 버전부터는 Portainer-ce로 변경되었다(비즈니스 에디션도 있음! 도커처럼)
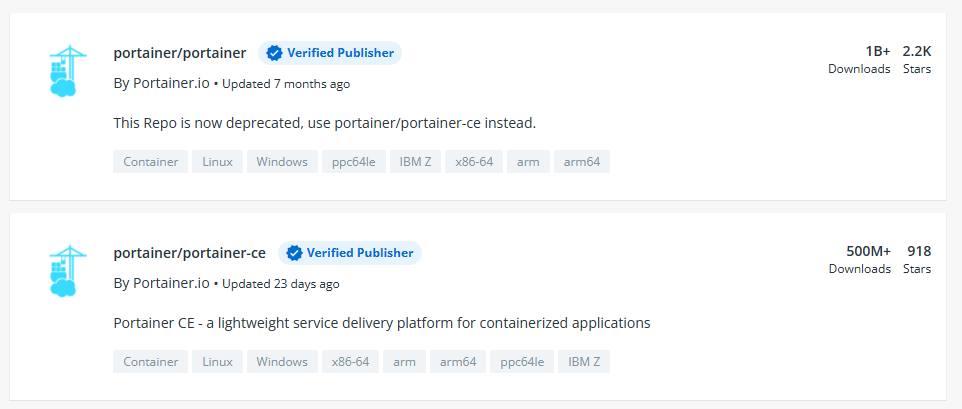
자기 환경에 맞는 이미지 풀
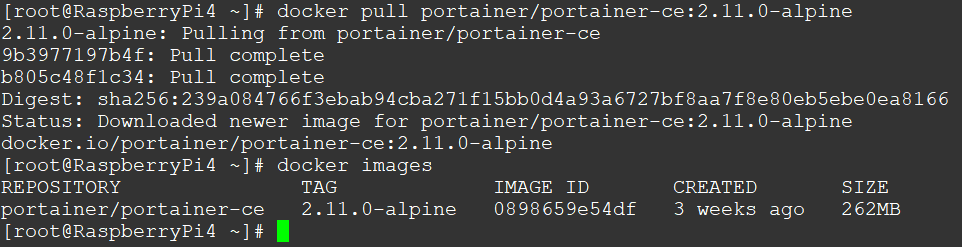
이미지 상세 보기를 통하여 Image Layer를 확인해보는 습관도 좋을 것 같다
처음 사용하는 툴이지만 어떤 포트를 사용하지는 대에에에충 짐작이 된다
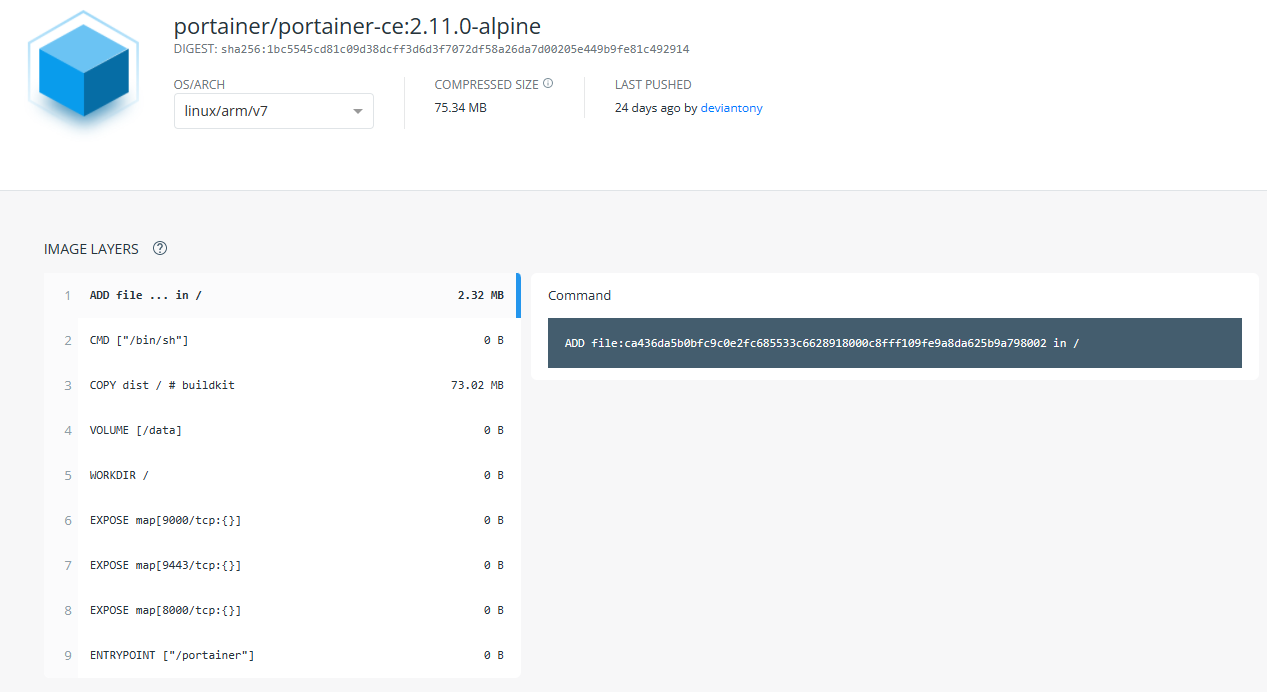
이제 Portainer 실행 해보자...대충 맛만 보는 것이니 쉽게 실행해보자
docker run -d -p 8000:8000 -p 9443:9443 -p 9000:9000 --name portainer -v /var/run/docker.sock:/var/run/docker.sock portainer/portainer-ce:2.11.0-alpine*주의 -v (마운트) 옵션을 사용하여 docker.sock 연결해주어야 정상적으로 동작한다, docker.sock 데몬과 CLI의 연결 통로이다
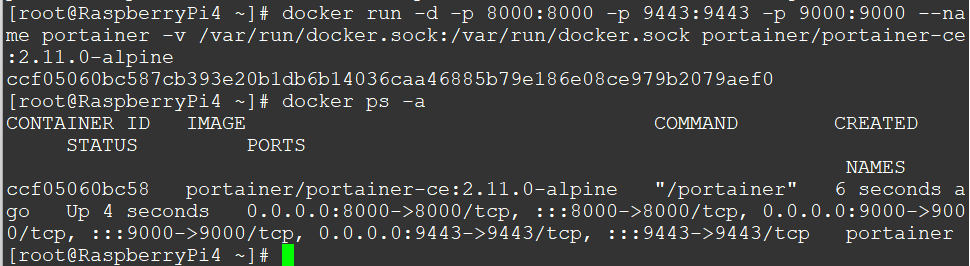
매번 설레는 시간 쨔라란쨔라란쨔라란 쿵 짝짝 ~ 성공! 패스워드 설정 후 들어가 보자
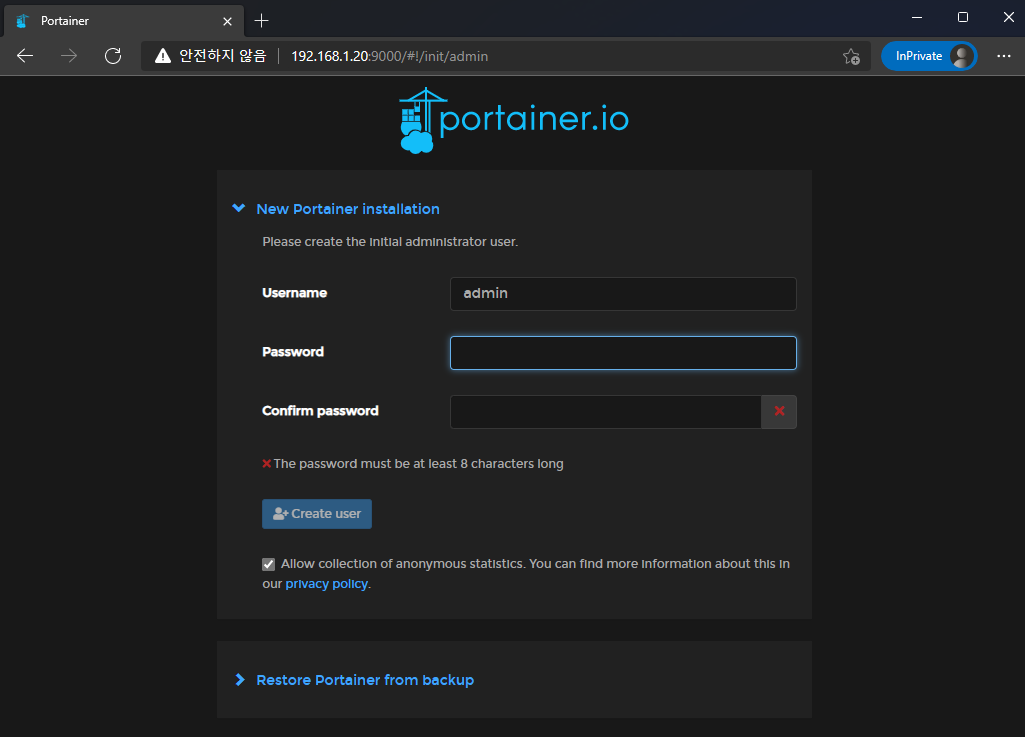
아주 귀여운 화면 등장! docker.sock으로 연결된 local 도커 환경이 보인다, 눌러서 이것저것 들여다보자
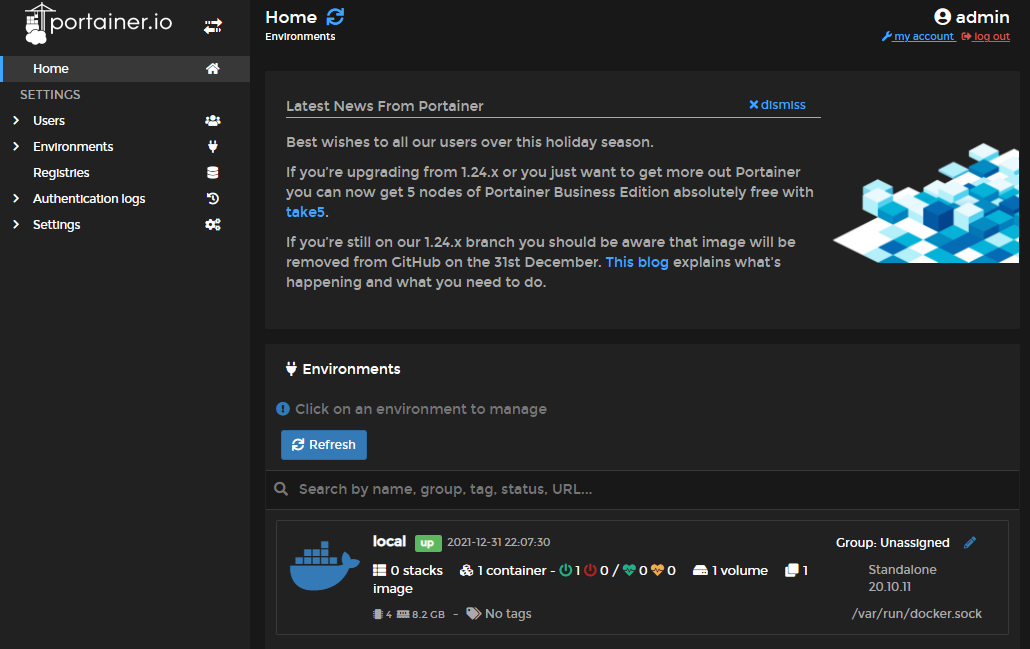
아주 직관적인 인터페이스를 제공한다 Stack(Docker Compose기능..?, 컨테이너, 이미지, 볼륨, 네트워크를 단박에 보여준다 하나하나 들어가서 자세히 보면 더 직관적이고 편리한 기능을 제공하는 것을 확인할 수 있다
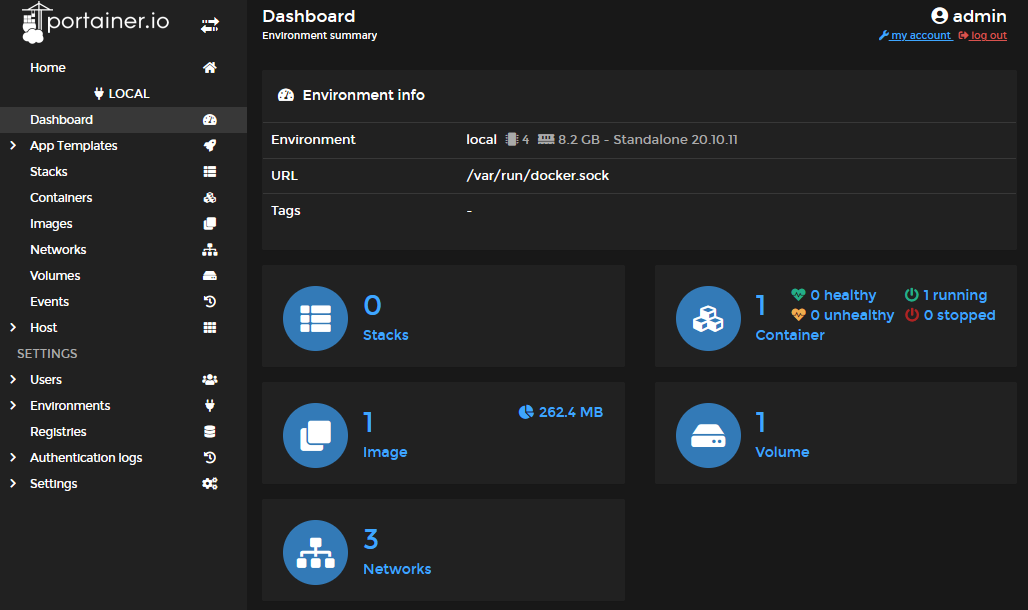
그렇다면... 하나의 상황을 가정해서 간단한 Wordpress 환경을 만들어 보자!
우선... Wordpress 이미지를 풀 해보자, image search 기능이 있어서 원하는 이미지를 검색하면 DockerHub 검색 결과를 보여준다 거기서 원하는 이미지 선택하여 풀하자 (이미지명:태그), 당연하게도 이미지명만 있으면 최신 버전으로 풀한다
*또 주의 Download in progress 상태에서 다른 페이지로 가면 이미지 다운이 중단된다.. (나만 그런가..?)
지금 화면에서 볼 수 있는 주요 정보는...
1. 6시간 갱신 주기로 이미지 개수 100개 제한이 있고... 지금 가지고 있는 이미지 정보를 볼 수 있다!
2. Build a new image (dockerfile 작성 법과 동일)!
3. Regisrty 지정 가능
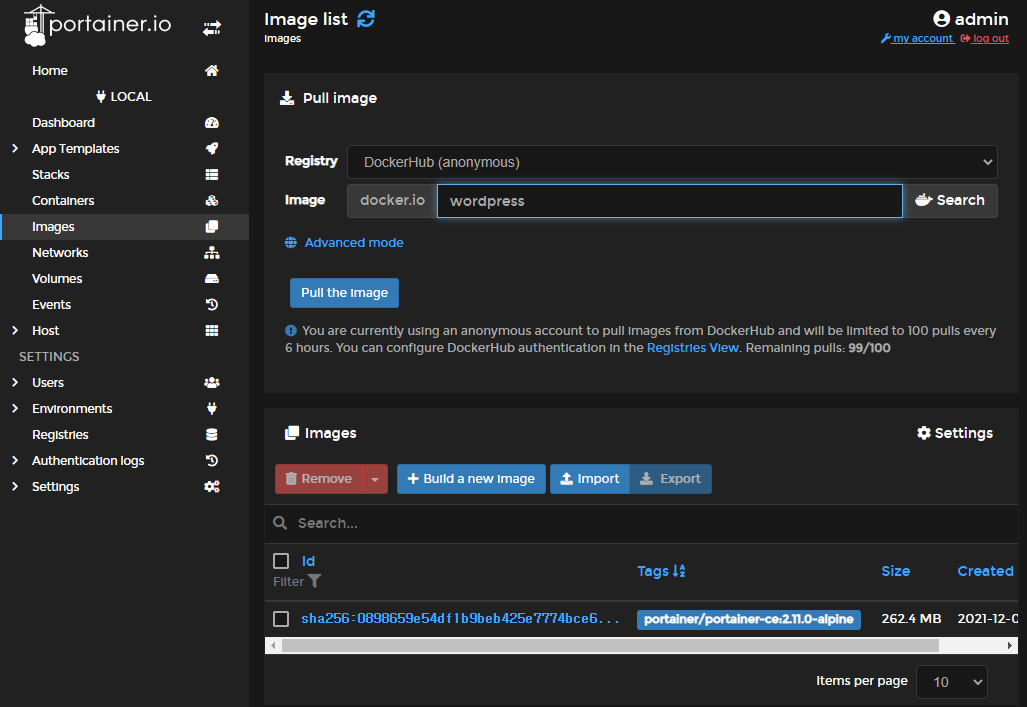
Wordpress 이미지 다운로드 성공! 이미지 사용 여부도 표기되어 많은 이미지를 가지고 있다면 구분하기 쉬울 것 같다
이미지 ID를 눌러보면 해당 이미지의 레이어를 볼 수 있으며 Dockerfile의 정보를 한눈에 보기 쉽게 보여준다
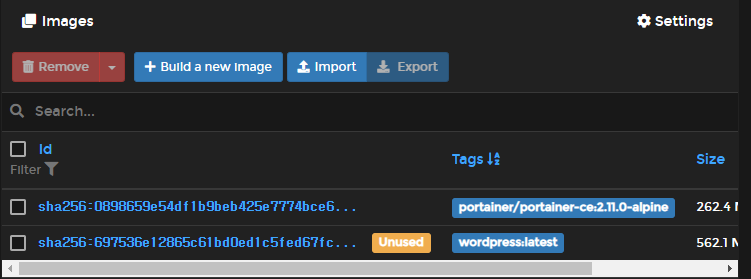
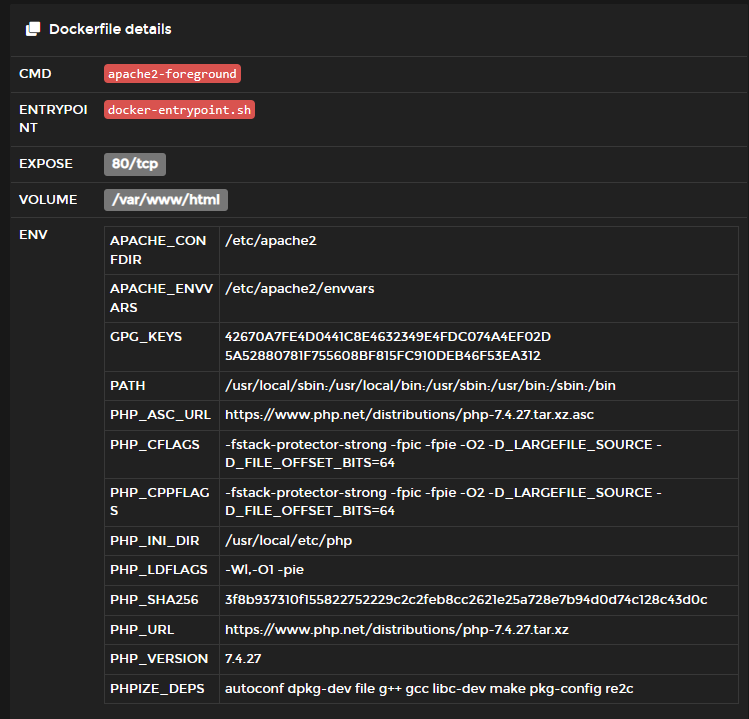
이제 Wordpress 컨테이너를 실행시켜보자

Name : --name과 같은 옵션,
Image : Pull 한 이미지명:태그 적어준다(Always pull the image 꺼주었는데 없으면 그냥 다운로드하여 컨테이너를 생성한다)
Manual network port publishing : -p 옵션과 같다
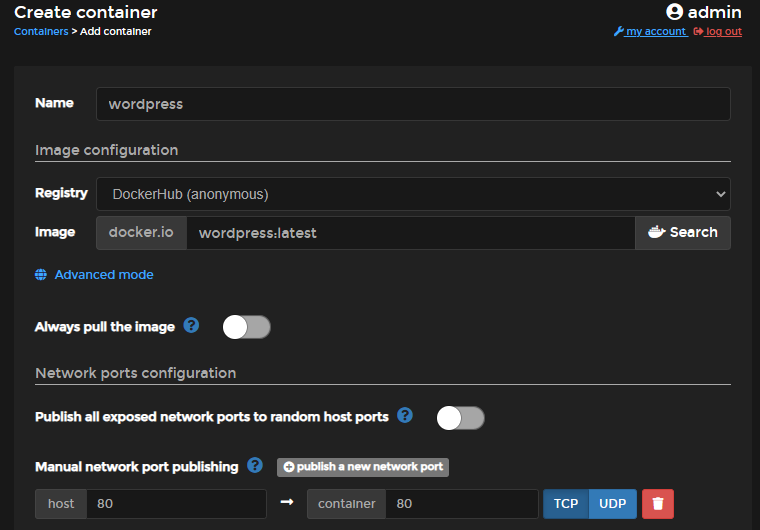
Access Control : 말 그대로 액세스 권한 설정 여부이다
Auto remove : --rm 옵션과 동일 (CLI에서는 연습한다고 매번 귀찮게 지우는 거 싫어서 --rm 썼는데 GUI에서는 굳이 옵션 적용을 안 해도 불편함이 없다)
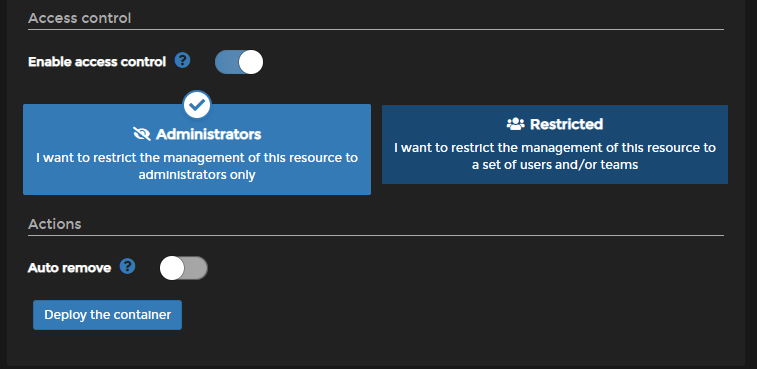
대망의 세부 설정!
CMD , Entrypoint, -i -t 옵션.. Network 지정, 볼륨 생성... Environment 다! 할 수 있다 하나하나 다 눌러보면 재미있지만 너어어무 길어지니 나중에 다 눌러보는 거로 어차피 나중에 써야 함 ㅋ
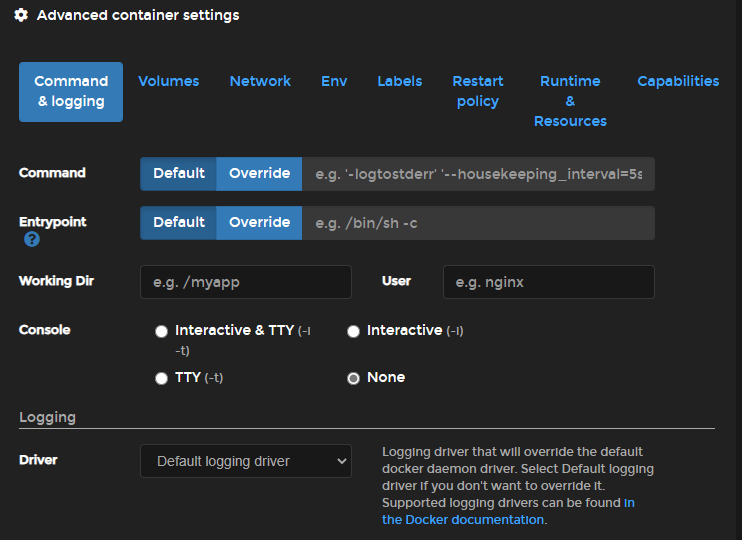
그리고 컨테이너 배포! *포트 80:80 외 설정한 것 없다!
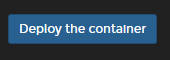
클릭, 배포, 성공적...
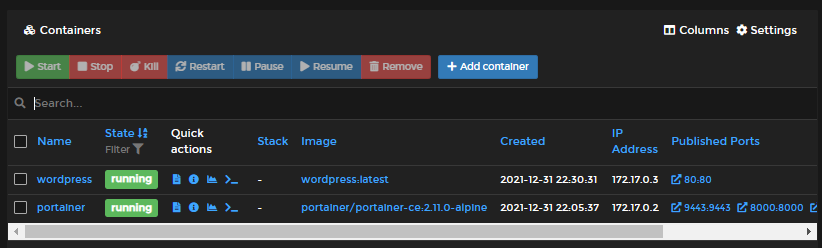
웹 또한 잘 열린다.. 그럼 더 진행하지 않을 이유가 없지?
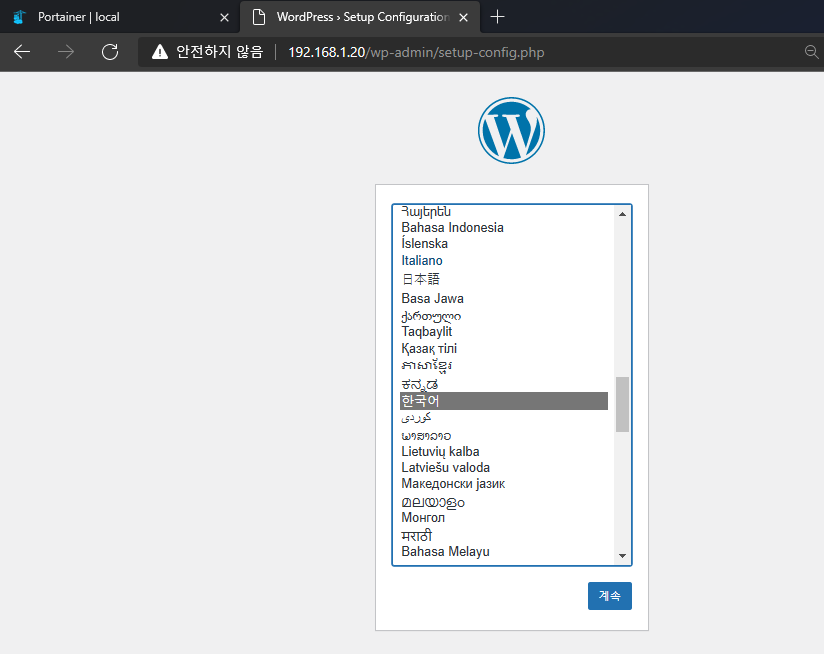
엇..DB..필요하네 안될 거 알지만 [시작합니다!]
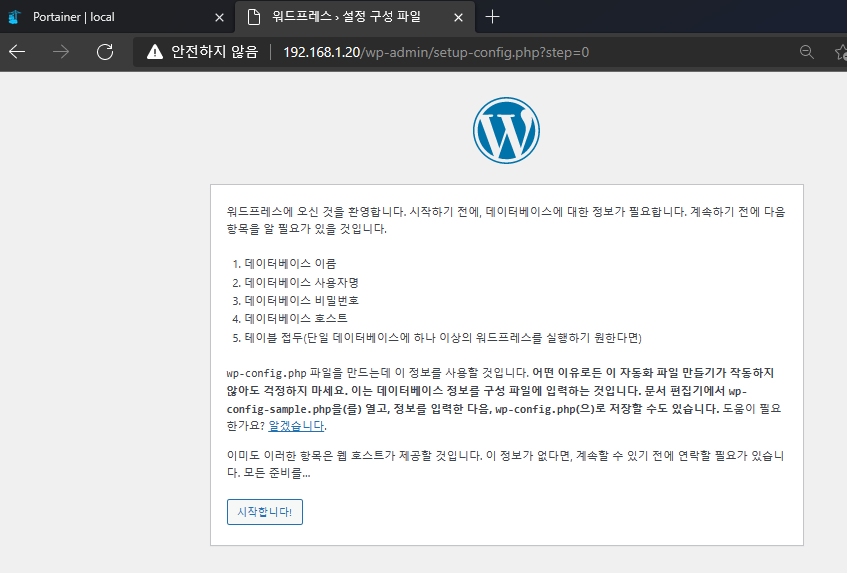
ㅎㅎ..
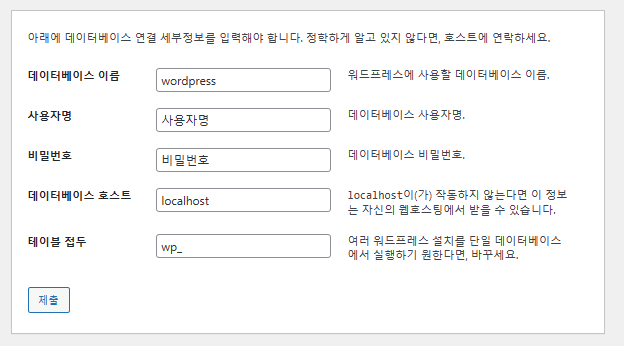
이어서! 2부에서
*요약
1. Portainer 이미지 풀
2. 배포 / 접속
3. 씹고 뜯고 맛보고 즐기고
'IT Info > Container' 카테고리의 다른 글
| Docker Compose V2 설치 방법 (0) | 2022.03.23 |
|---|---|
| Kubernetes 설치 구성 방법 [공식가이드 준수] - 2부 - (0) | 2022.03.16 |
| Kubernetes 설치 구성 방법 [공식가이드 준수] - 1부 - (0) | 2022.03.16 |
| Docker Portainer 설치 [GUI 환경 구성] - 2부 - (0) | 2022.01.01 |
| Docker 설치 방법 feat.라즈베리파이 (0) | 2021.12.04 |




댓글